
- HOW TO GET TEREDO ADAPTER HOW TO
- HOW TO GET TEREDO ADAPTER INSTALL
- HOW TO GET TEREDO ADAPTER UPDATE
- HOW TO GET TEREDO ADAPTER WINDOWS 10
- HOW TO GET TEREDO ADAPTER PC
HOW TO GET TEREDO ADAPTER INSTALL
HOW TO GET TEREDO ADAPTER PC
Finally, restart your PC and see if the Microsoft Teredo Tunneling adapter is fine now. Wait until the system file check is over.
HOW TO GET TEREDO ADAPTER WINDOWS 10
Anyway, checking for updates in Windows 10 is quite easy. Second, your system might have missed some critical updates and might be throwing red flags to attract your attention – chances are this is how your issue with the adapter came to be.
HOW TO GET TEREDO ADAPTER UPDATE
First, there might be a lot of users that have recently encountered and reported the Teredo Tunneling issue, so there is probably an update designed by Microsoft to be the best means of resolving the problem. This is certainly the first solution to try for two reasons. Then keep working your way down through the fixes until you stumble across the most efficient one. Make sure to start your troubleshooting with the first tip. One of the solutions described bellow will certainly prove helpful in your case. In this article, all the scenarios mentioned above are properly addressed. The headache that prevents you from doing so might be caused by: It is pretty obvious that you need to get the Microsoft Teredo Tunneling adapter up and running again as soon as possible to be able to communicate over the net.
HOW TO GET TEREDO ADAPTER HOW TO
How to resolve the Microsoft Teredo Tunneling adapter is missing problem in Windows 10? Chances are you had not given the thing much thought until it disappeared, and now that it’s gone, you have no other option but to figure out what it is and how to fix the Microsoft Teredo Tunneling adapter is missing issue. Your missing Microsoft Teredo Tunneling adapter literally serves to prove this point. Policy and set the state below to "Enterprise Client" from what it was before in the dropdown menu under "Select from the following states".Ģ.They often say that we don’t know what we have until it’s gone. Look for "Set Teredo State", then double-click that. Under Computer Configuration in the tree view, expand Administrative Templates then click All Settings. Open Group Policy Editor by running gpedit.msc command. The Teredo Tunneling Pseudo Interface reappears and should be working without problems now.
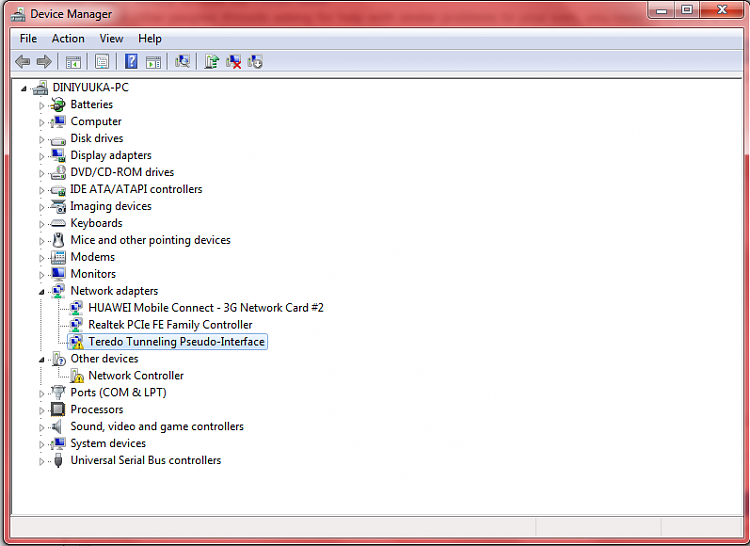
If after re-installing teredo tunneling, you still have problems then proceed to Step 3.Re-install Microsoft Teredo Tunneling Adapter by following the steps from this tutorial: How to install Microsoft Teredo Tunneling Adapter.Microsoft Teredo Tunneling Adapter #2 or #3 or #4, etc.) Uninstall also all Microsoft Teredo Tunneling Adapters (e.g.Right-Click and Uninstall the Teredo Tunneling Pseudo-Interface.Step 2: Uninstall all Teredo Tunneling Adapters & Interfaces. If you face a screen with a yellow exclamation mark next to Microsoft Teredo Tunneling adapter. If the device manager's screen doesn't show any errors (and is without an exclamation mark) next to MS Teredo Tunneling Adapter then your problem is solved and the Teredo tunneling should work without problems.From the View menu choose Show hidden devices.Check if the Teredo tunneling adapter exists and working in device manager.Set the DisabledComponents Value data to 0 (Zero) and select OK.At the right pane, double-click to modify the DisabledComponents key.

HKEY_LOCAL_MACHINE\SYSTEM\CurrentControlSet\services\TCPIP6\Parameters.Inside Windows Registry, navigate (from the left pane) and highlight this key.
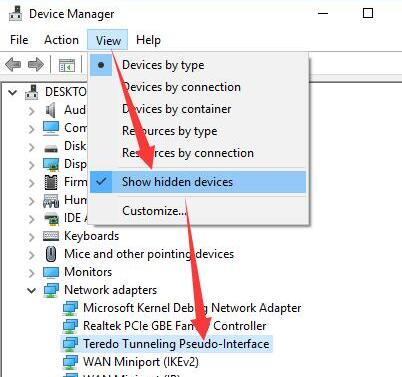


 0 kommentar(er)
0 kommentar(er)
